Automate Offline Conversion Uploads to Maximize Google Ads ROAS
Advertising
B2B
intermediate
This playbook will show you how to sync offline conversions into Google Ads to optimize your ad targeting and maximize your return on ad spend.
Made by:Hightouch
6 minutes
Modern advertising platforms like Facebook and Google heavily rely on conversion feedback loops to support powerful AI and machine learning tools that optimize how advertiser budgets are spent.
For example, suppose Google sees that many of your conversions (ex. purchase) come from a specific subset of users. In that case, its optimization engine will work to automatically toggle spend towards the types of users who convert – all in an effort to maximize your overall return on ad spend (ROAS).
While Google makes it relatively easy to track online conversions, an often overlooked piece of conversions feedback loops is offline conversions. Online conversion events like pageViews, signup, subscriptionAdded, etc., are very important to Google, but for most businesses, they are only one piece of the overall conversions puzzle. In reality, many conversions happen outside your website (i.e., offline). These can include sales made over the phone, in-store purchases, or submitted leads at in-person events like conferences.
Examples of Offline Conversions
While setting up a conversion feedback loop is relatively simple for on-site conversions, doing so for offline conversions requires a few more steps that can be tricky. To help you better understand the basics, the diagram below outlines an example of how data should flow through a typical offline conversion upload process.
Google conversion data flow
Source: AdWords blog
It’s common for organizations to upload their offline conversions with manual processes involving CSV manipulation & uploads. Although they may get the job done, they are an inefficient use of valuable team resources and expose a wide range of errors that negatively impact Google’s ability to optimize ad spend.
This playbook will help walk you through how to use Hightouch to automate your offline conversion uploads directly from your data warehouse to Google Ads - saving your team time and ensuring that Google has timely and accurate data.
Sending data into Google Ads with Hightouch
Let’s say you work on the digital marketing team for a large equipment manufacturer called Salamander. Your team heavily invests in paid marketing channels, and you have been tasked with owning Google paid search specifically.
While your team currently has the tracking in place to optimize Google spend towards ad clicks and online cart conversions, a majority of your conversions come from over-the-phone or in-person sales conversations and are currently missing from Google.
You know that these conversion signals will allow Google to better optimize your ad spend, but you don't have the capacity to manually download and upload CSVs daily to get the conversions into the platform.
Luckily, with Hightouch, your team can quickly and easily automate the syncing of your conversion events - saving you time and ensuring that Google has the signals it needs to operate at its fullest potential.
Thanks to Hightouch, I no longer have to wake up on Saturdays and Sundays to upload manual CSV files. With Hightouch, we can trust that the same data that lives in our internal reports is the same data that is getting passed to our ad platforms.
Mallory Reese-Bagley
Senior Marketing Operations Manager
•
For this playbook, we will walk through an example of uploading conversions using the Google Click ID or “gclid” - an ID unique to every ad click and found in the URL string as a UTM parameter. If you wish to upload offline conversions that cannot be tied back to a GCLID, you can do so with Click Conversion Adjustments which Hightouch also supports.
Select from our supported source types and click Continue.
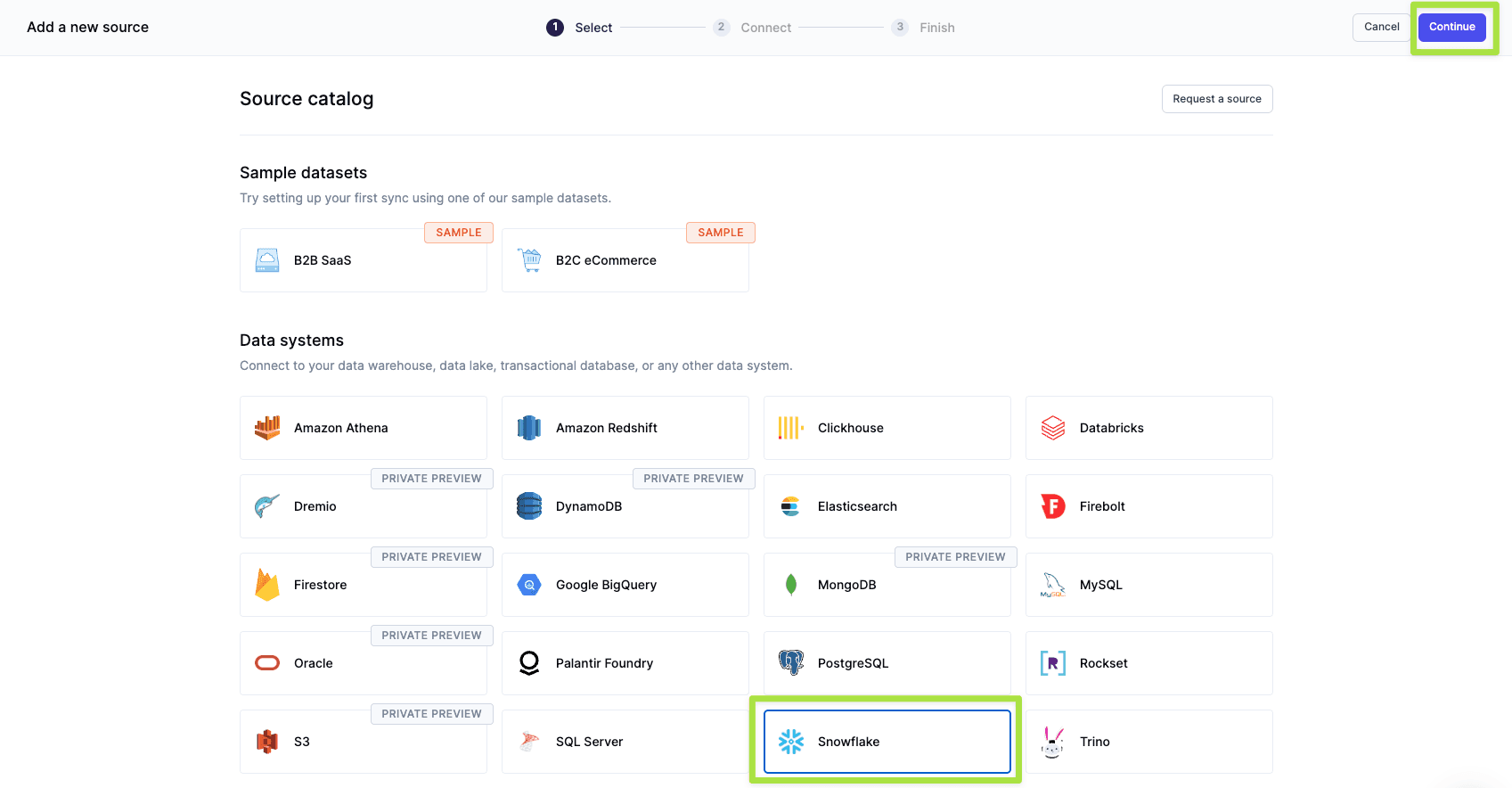
Enter your source configuration details and then click Continue.
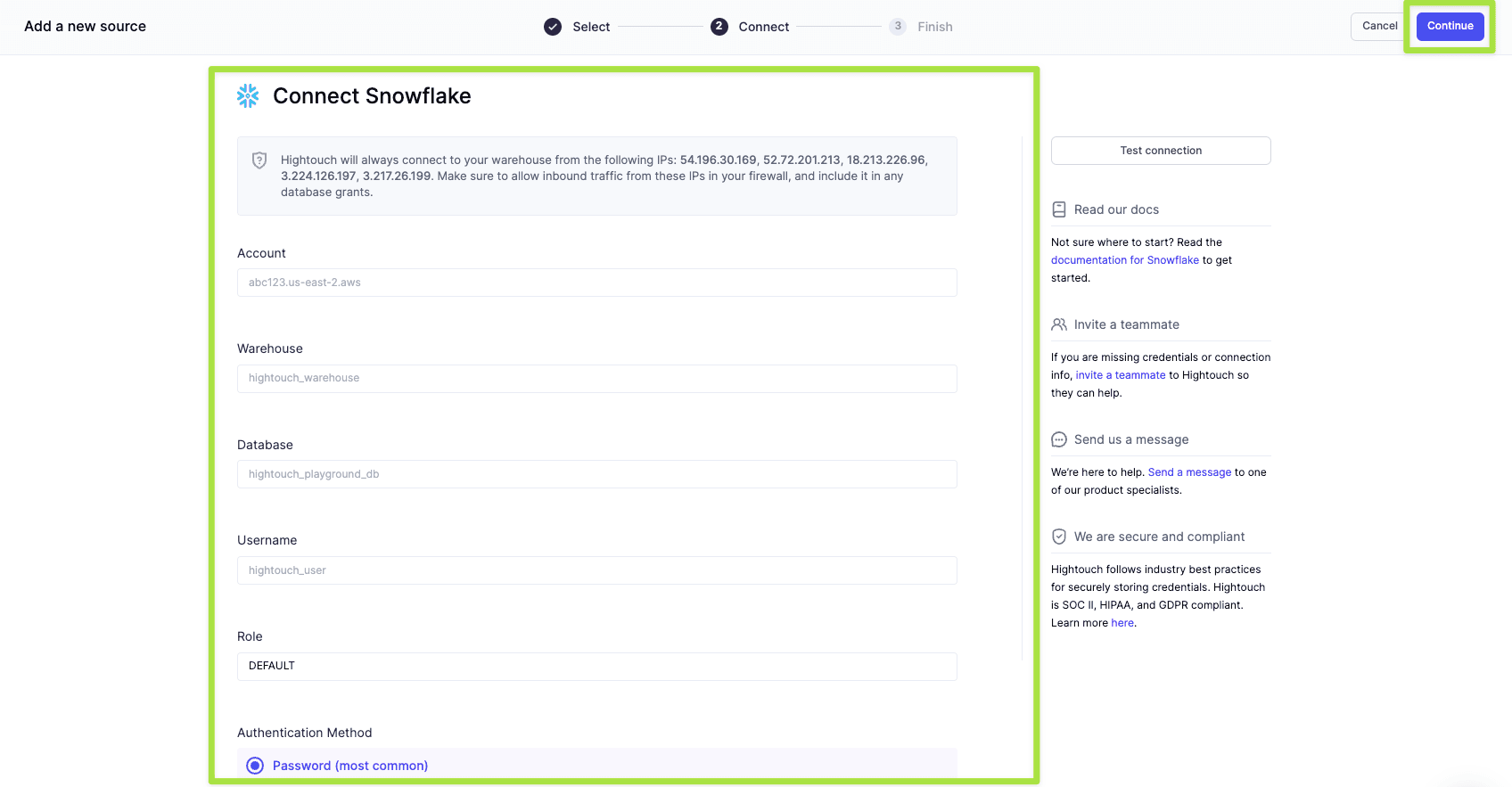
Name your source and click Finish.
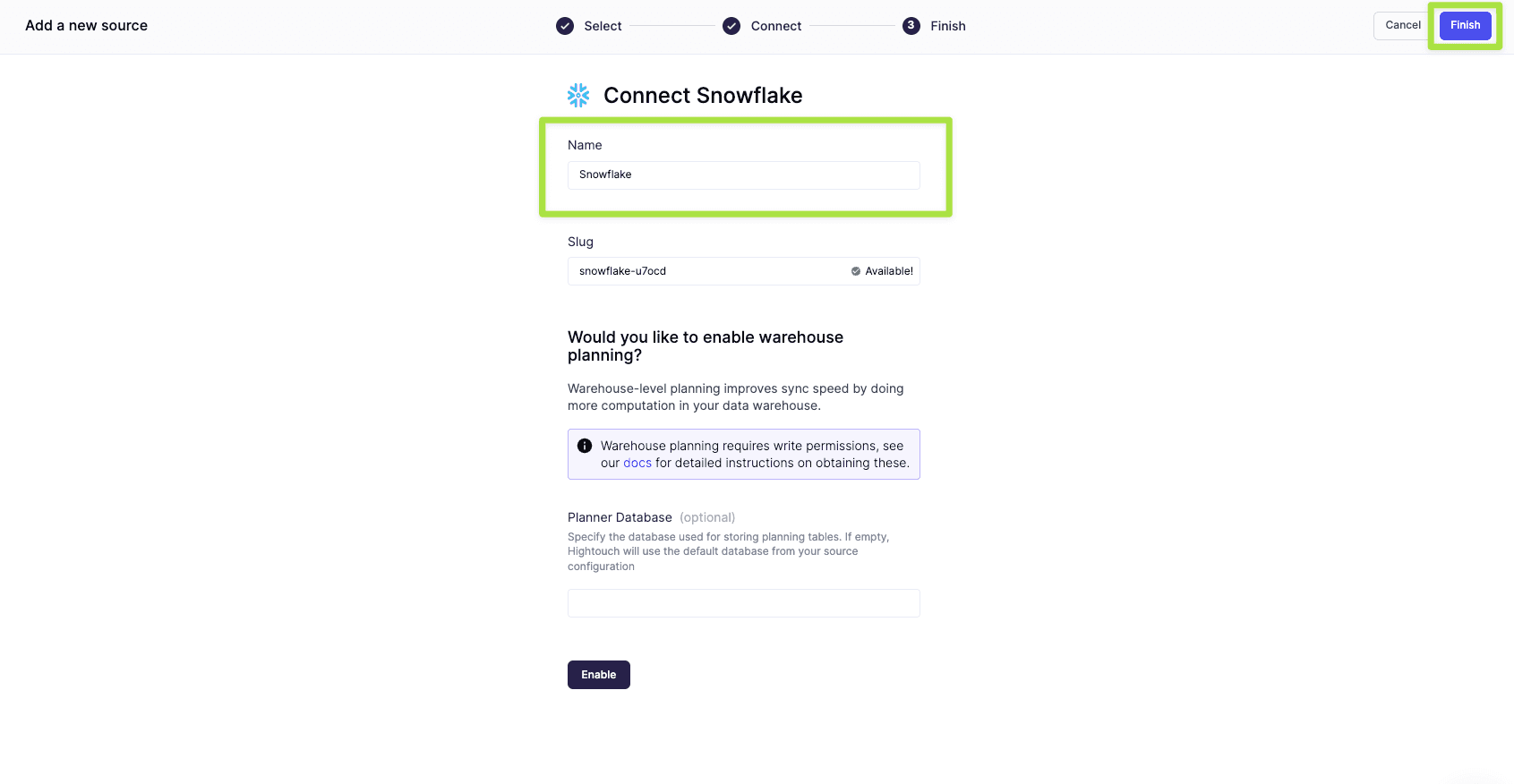
Navigate to Destinations and click Add destination. Select Google Ads and click Continue.
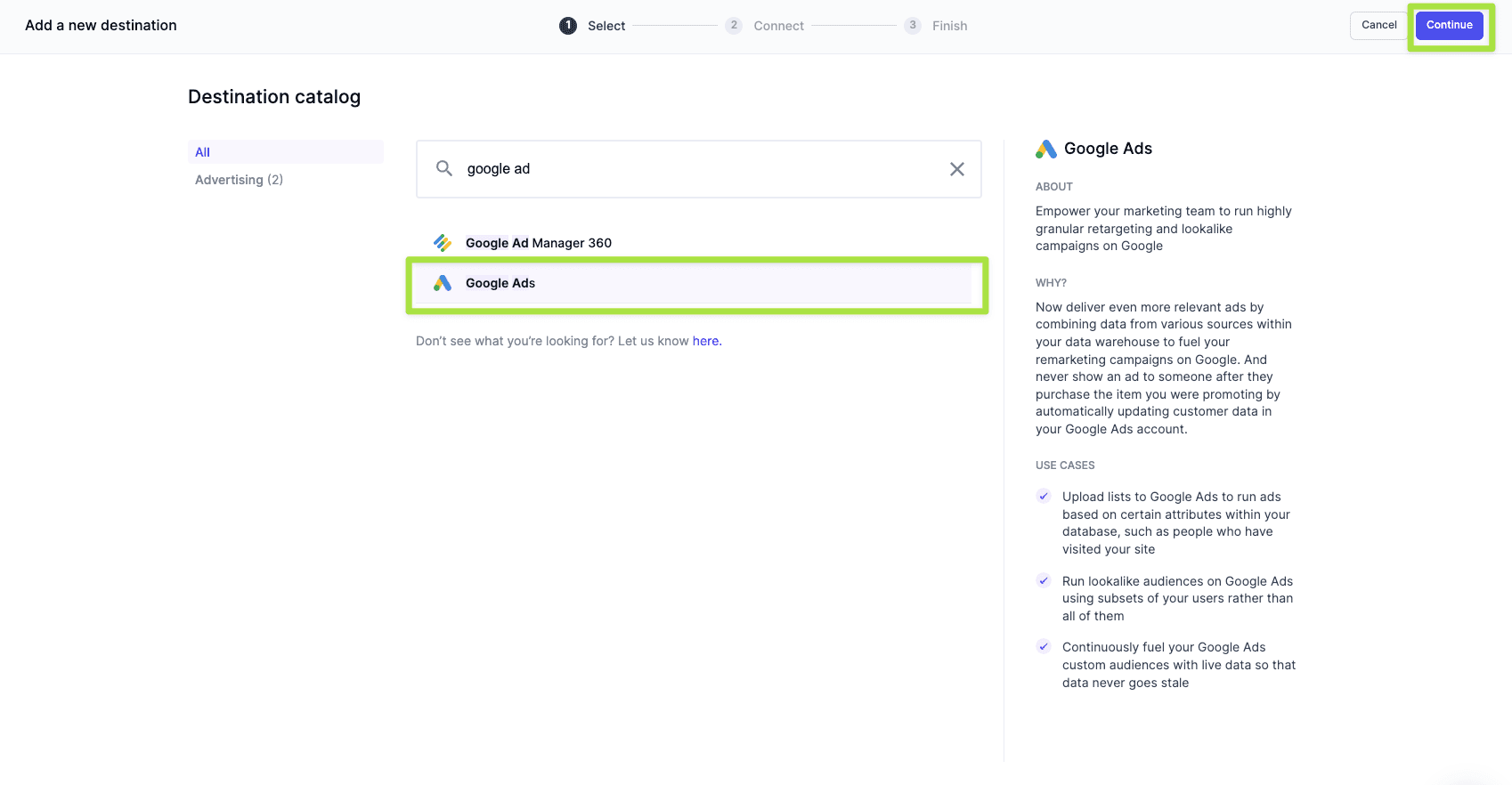
Connect to Google with OAuth which will open up a new window to input your credentials. Once done, click Continue.
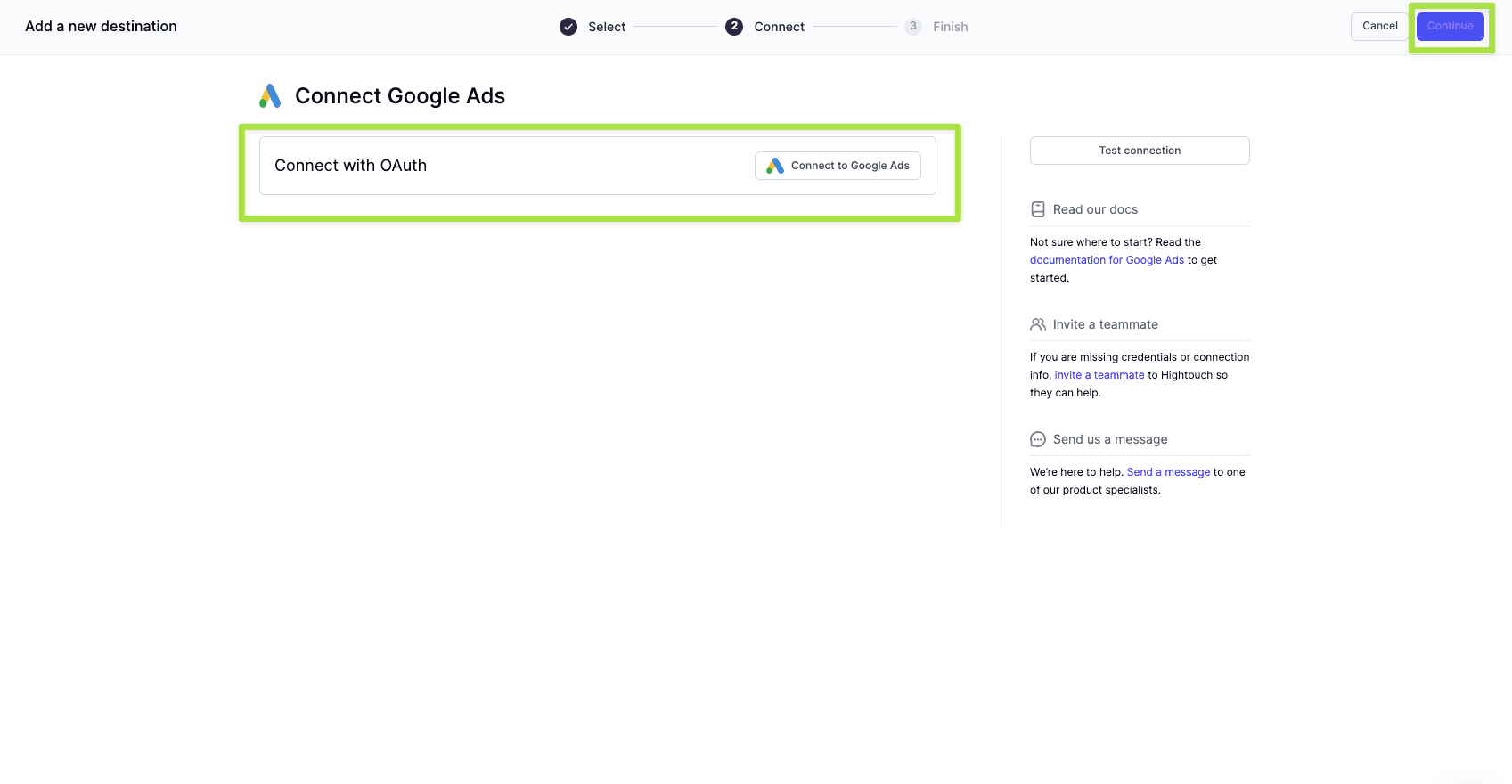
Name the destination and click Finish.
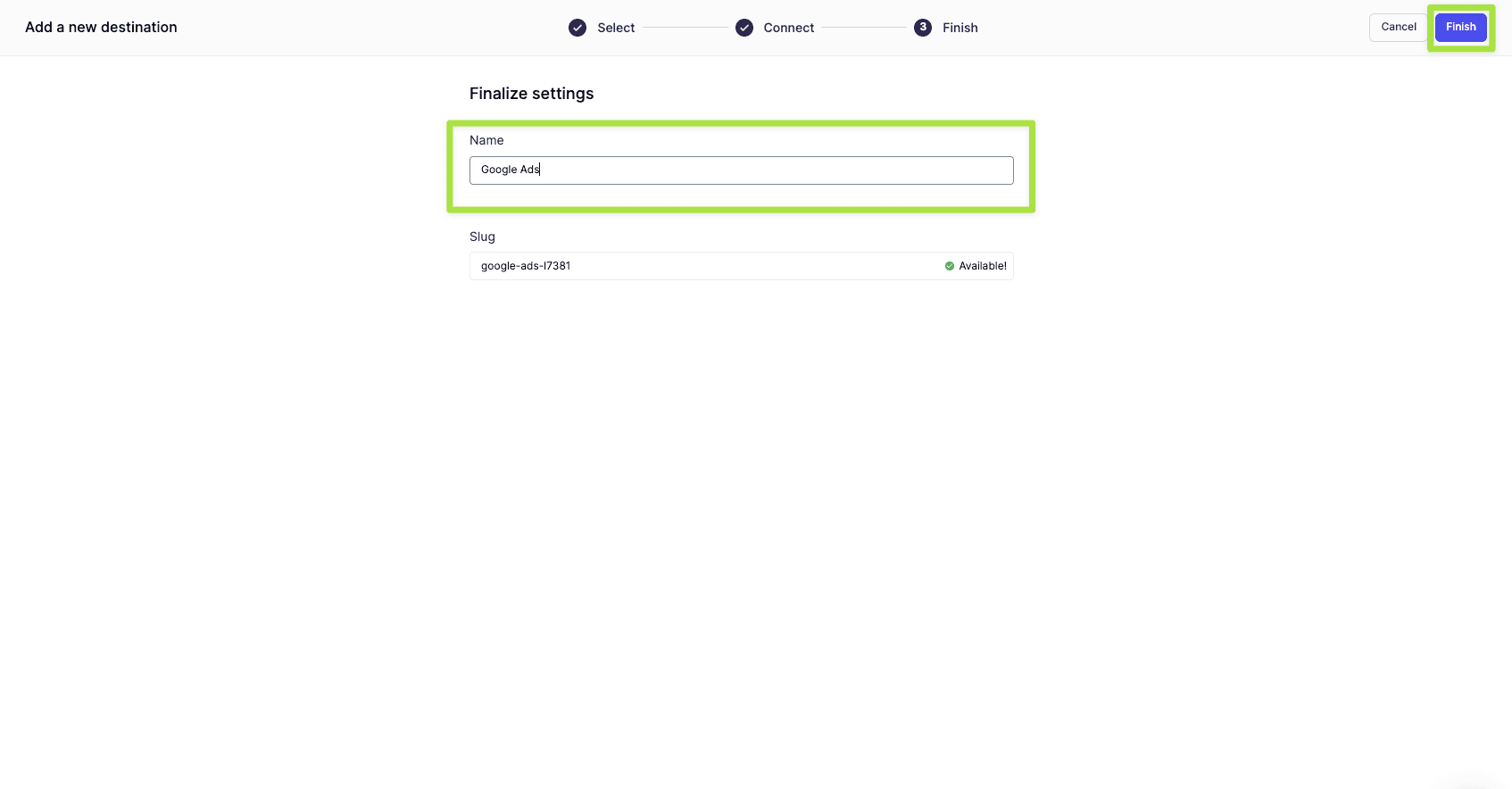
Before you create a data model, you'll need to make sure your data is formatted properly, so make sure to review Google's documentation.
Navigate to Models in Hightouch and click Add model.
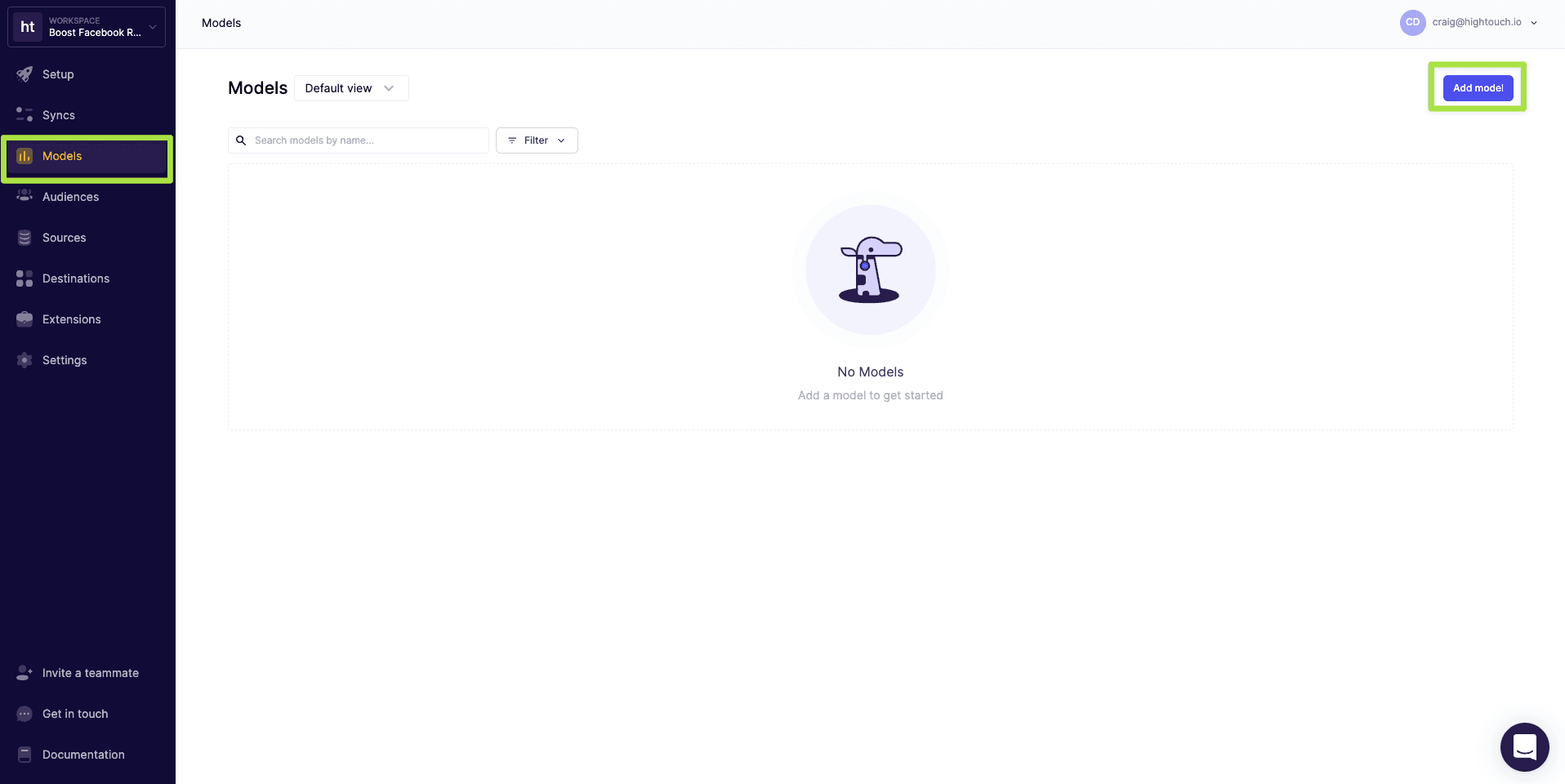
Select the data source you connected earlier and click Continue.
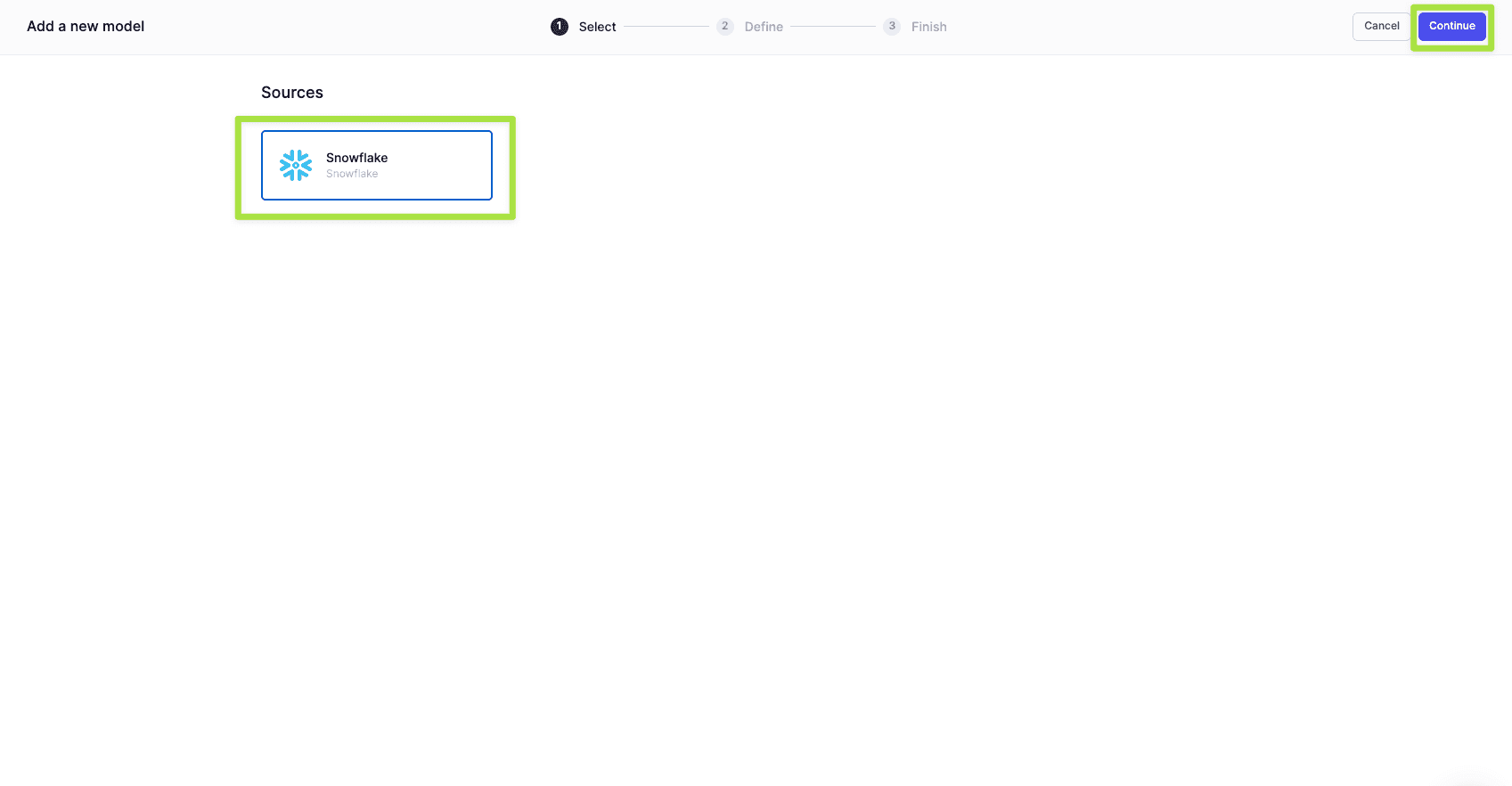
Next, you want to define your data model. You can define your data using either a SQL editor, table selector, your existing dbt models, or even your Looks if you use Looker as your BI tool. For this scenario, we'll be using a SQL query.
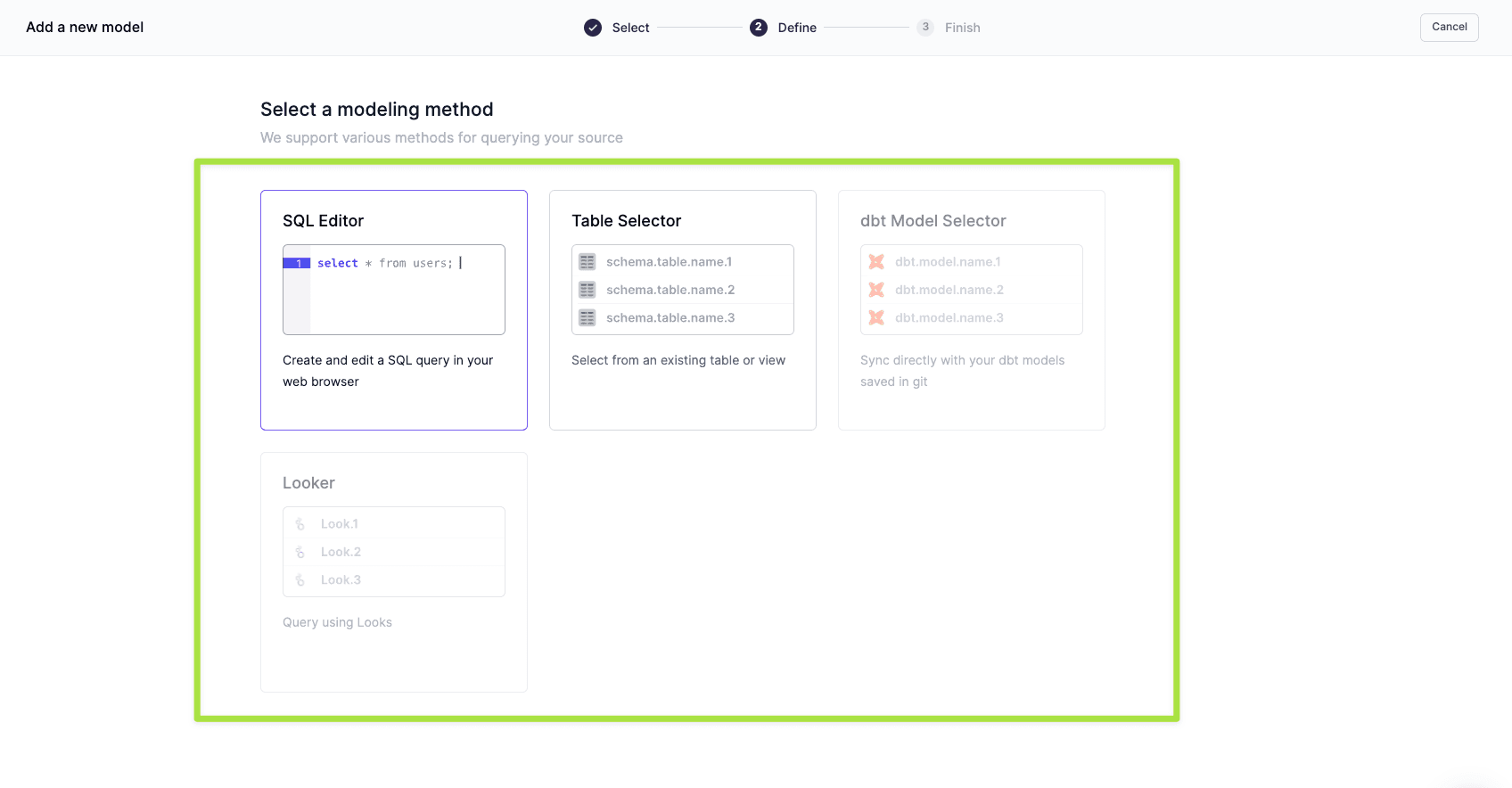
Input a query that will select your offline conversions data. These should be unique and include information about the conversion alongside the specific google click ID that they were sourced from.
SELECT * FROM PUBLIC.OFFLINE_DATAClick Preview and verify your model output looks correct. If it looks correct, click Continue. Then name your model, select the primary key, and click Finish.
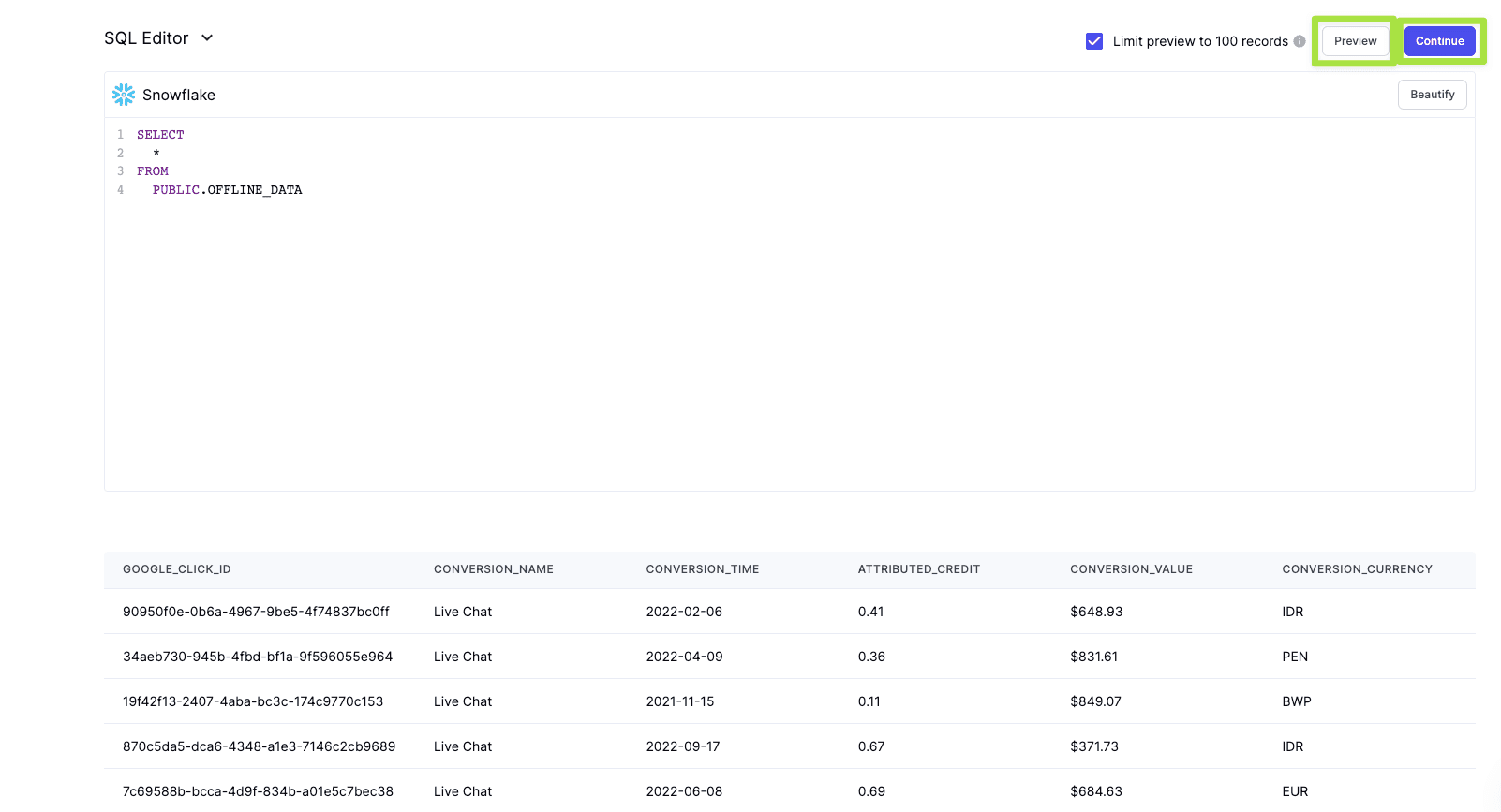
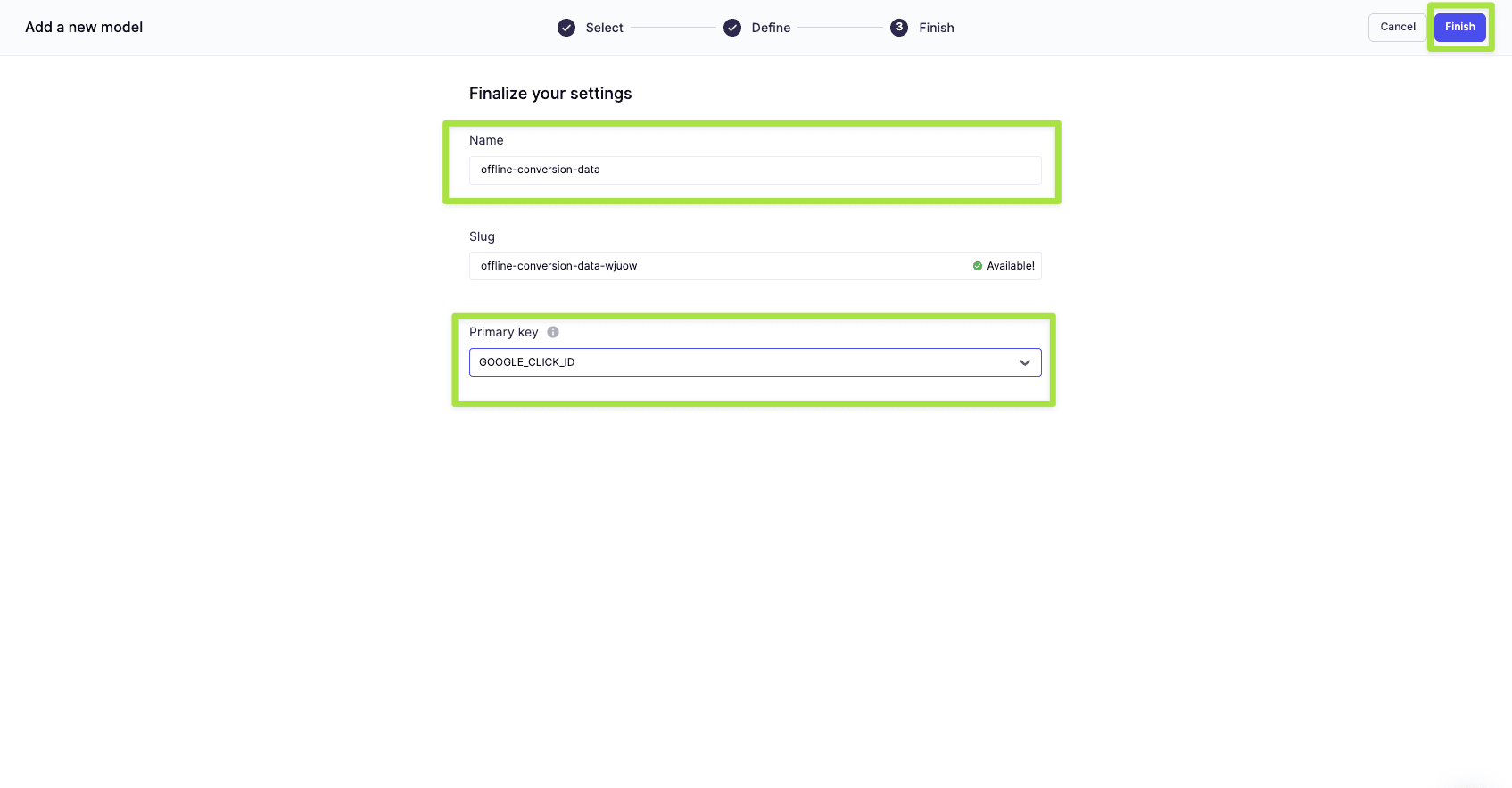
With the model created, it's time to create your sync to Google Ads. Click on Syncs, click Add a sync, select your Google Ads destination and click Continue.
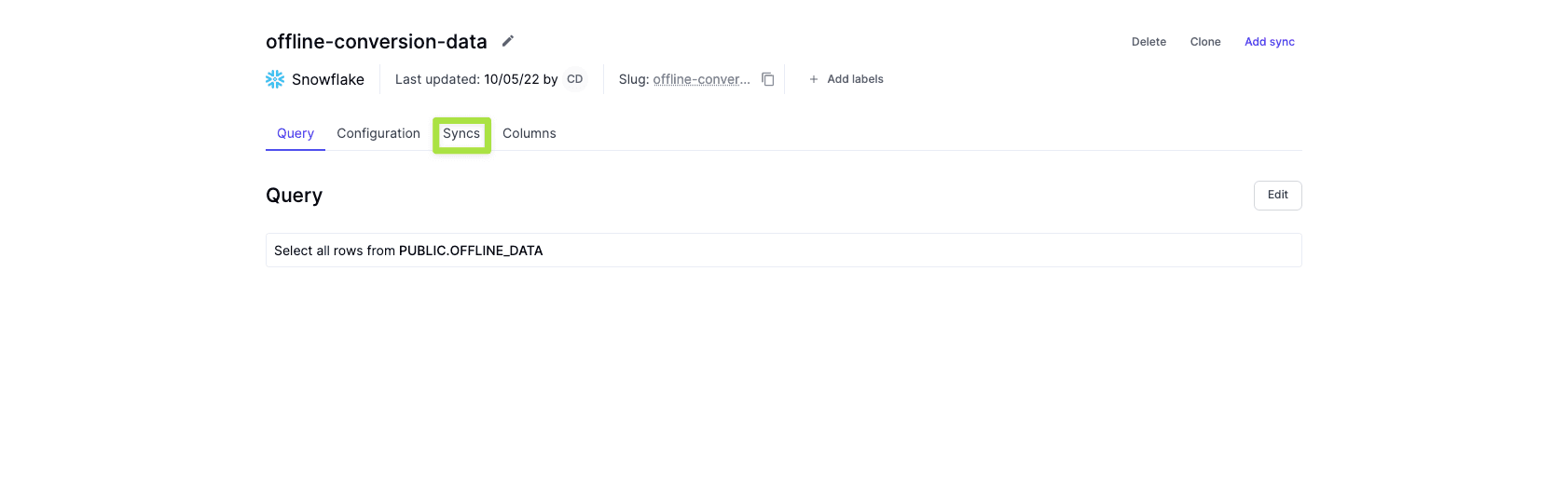
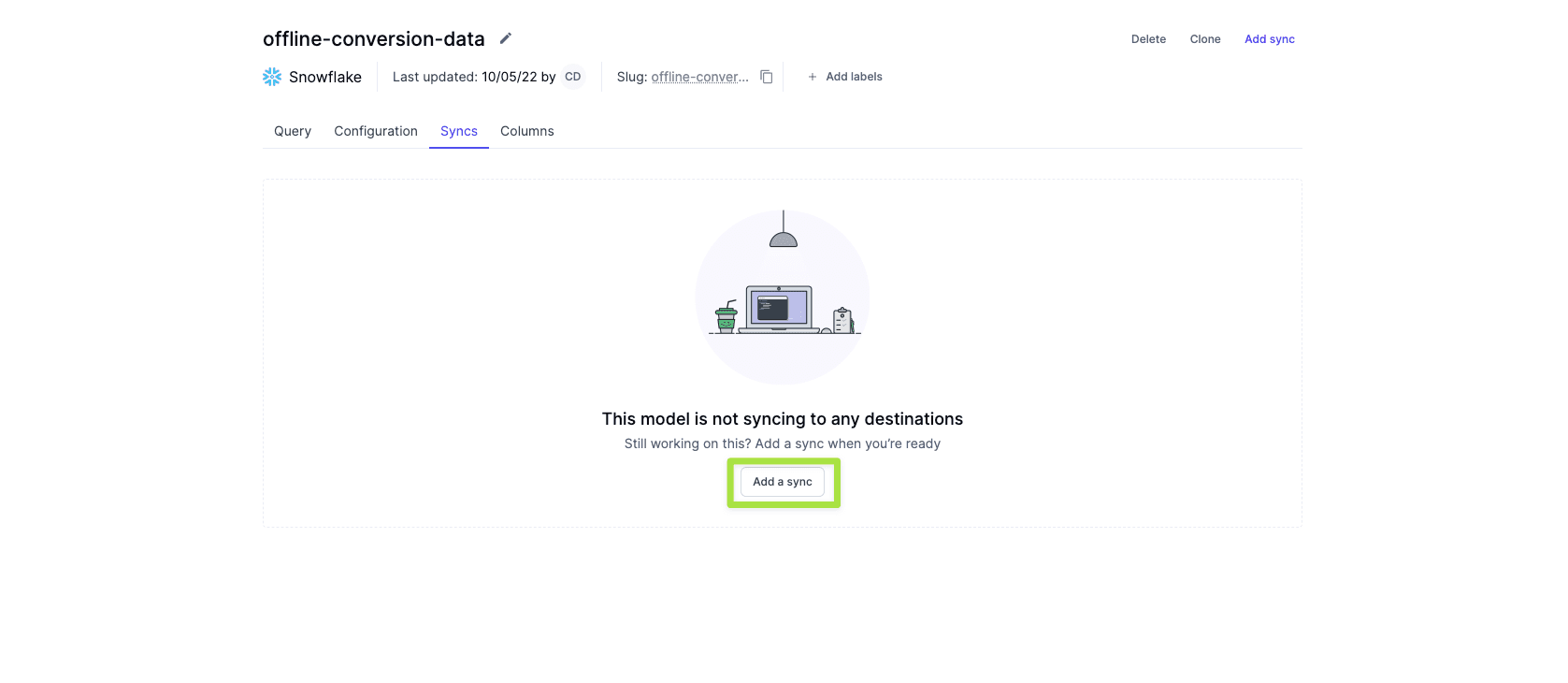
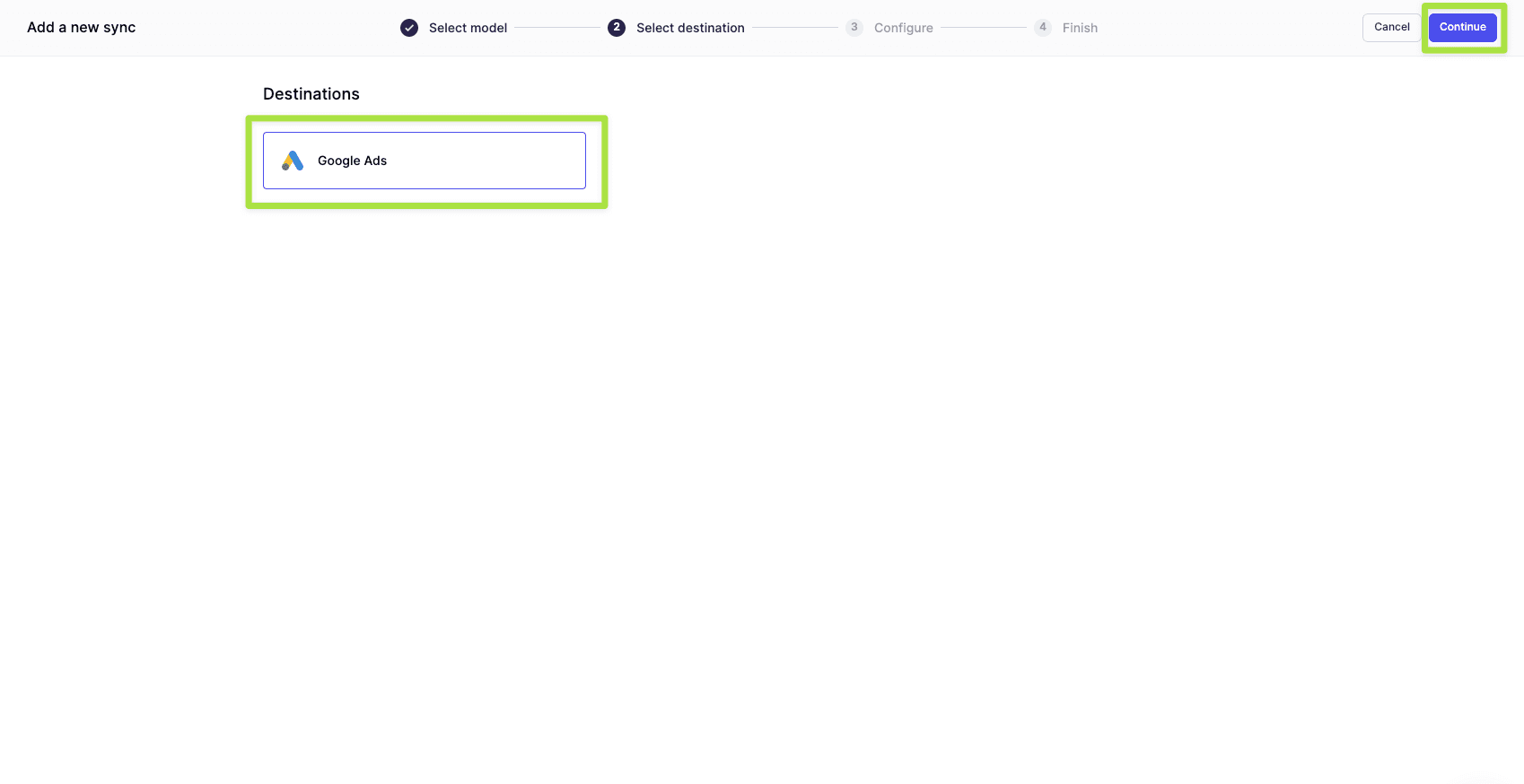
Select the Google Ads account that you set up, click Click Conversions and then choose which columns you want to sync to Google Ads.
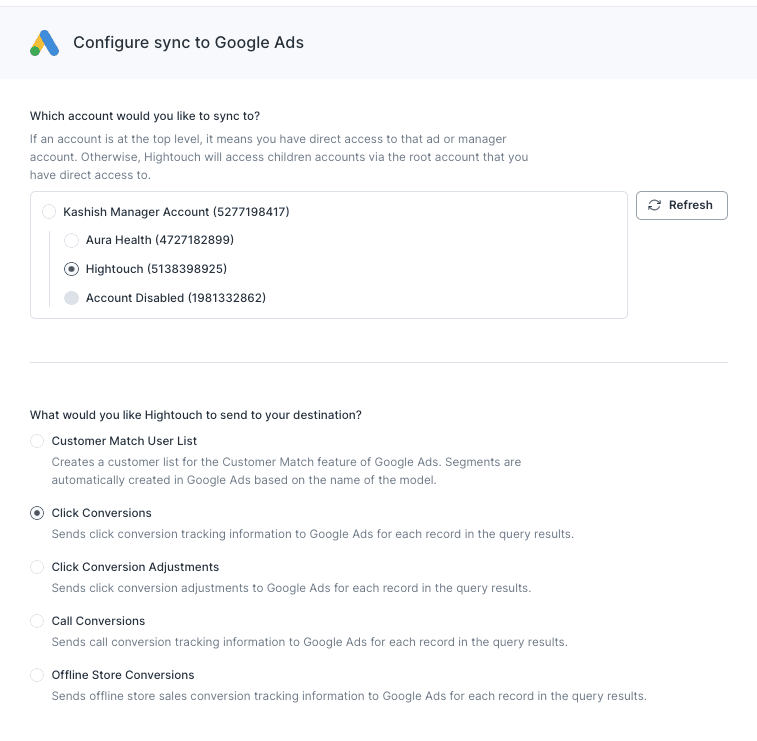
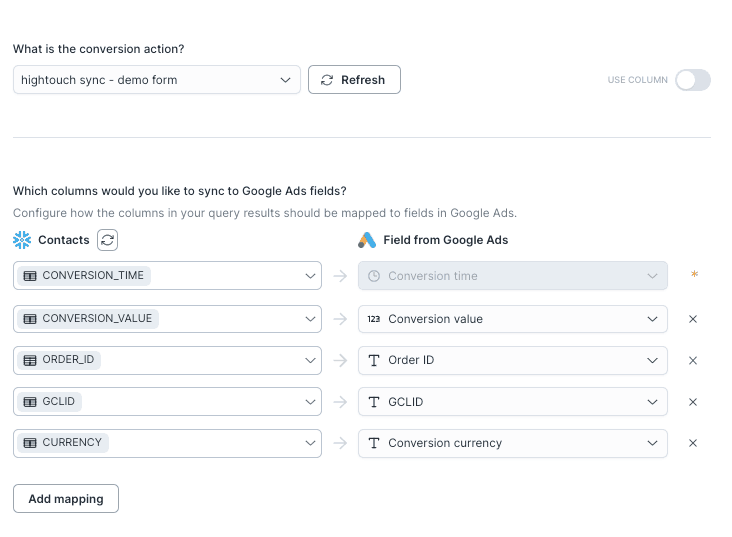
After you've mapped your columns you can set your sync schedule.
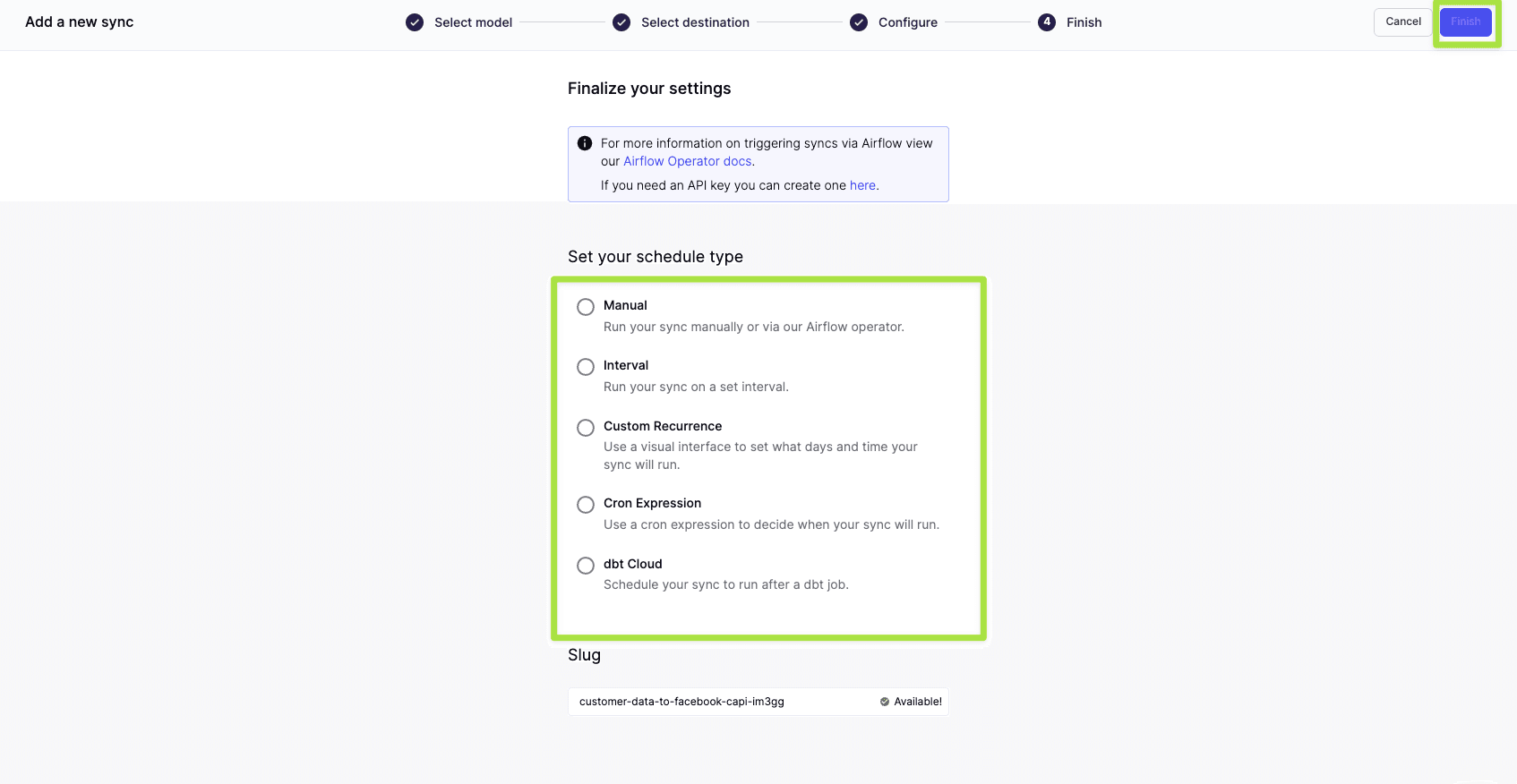
With your sync configured, simply click Run and your offline conversions will begin syncing to Google Ads.
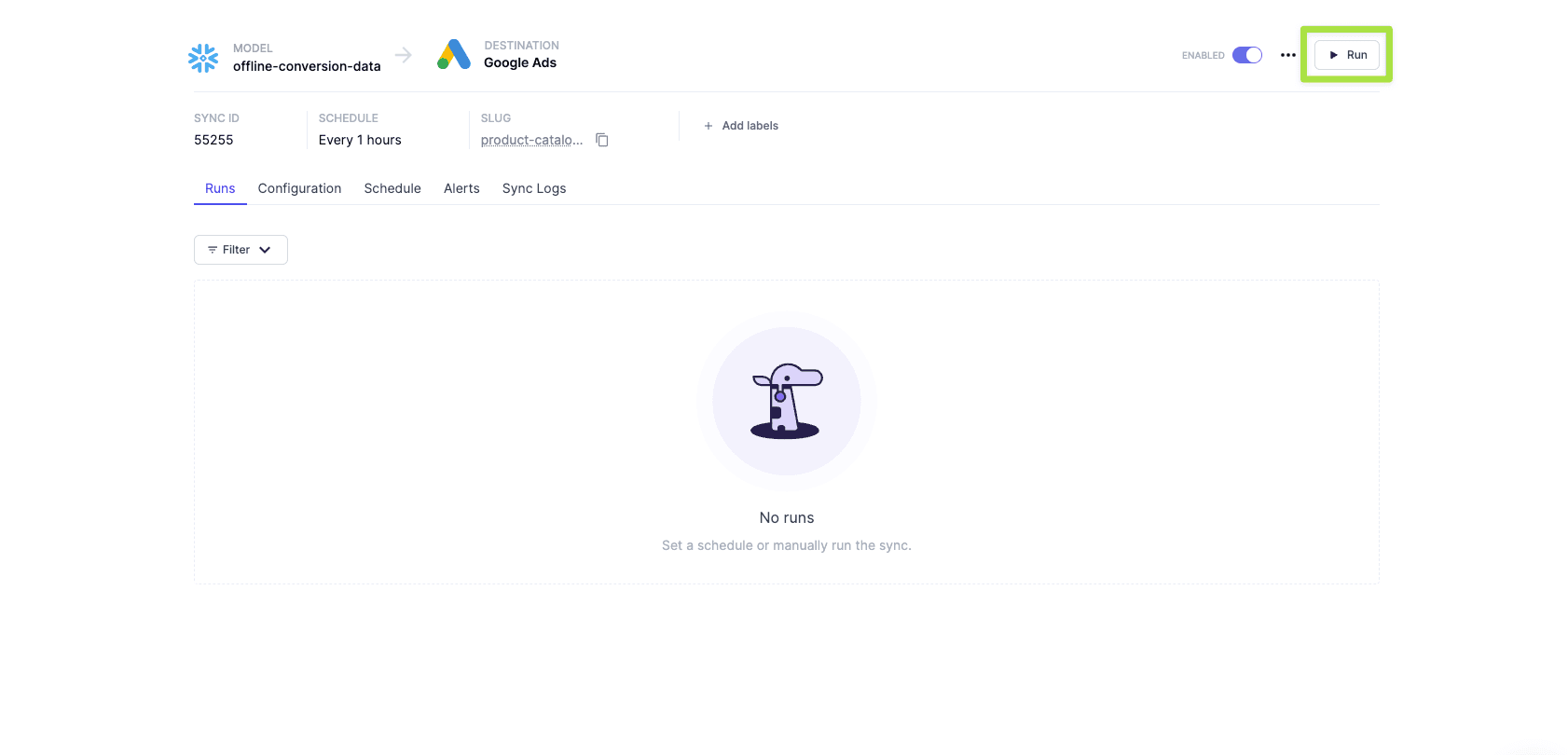
If you want to automate the upload of offline conversions from your data warehouse to Google, you can get started with a free Hightouch account in under 5 minutes today. You can also learn more about the integration by visiting our Google Ads documentation or requesting a demo.
