Meet the easy, open source way for everyone in your company to ask questions and learn from data.
Metabase limits query results to one million rows. If you need to sync a larger dataset, connect your warehouse directly to Hightouch.
Overview
Hightouch lets you pull data stored in Metabase and push it to downstream destinations. You can sync data from Metabase Cloud or your own self-hosted instance. Most of the setup occurs in the Hightouch UI, but you need access to Metabase for information like your server URL and credentials.
You may need to allowlist Hightouch's IP addresses to let our systems connect to your warehouse. Reference our networking docs to determine which IP addresses you need to allowlist.
Connection configuration
To get started, go to the Sources overview page and click the Add source button. Select Metabase and follow the steps below.
Choose connection type
Hightouch can connect directly to Metabase over the public internet or via an SSH tunnel. Since data is encrypted in transit via TLS, a direct connection is suitable for most use cases. You may need to set up a tunnel if your Metabase instance is on a private network or virtual private cloud (VPC).
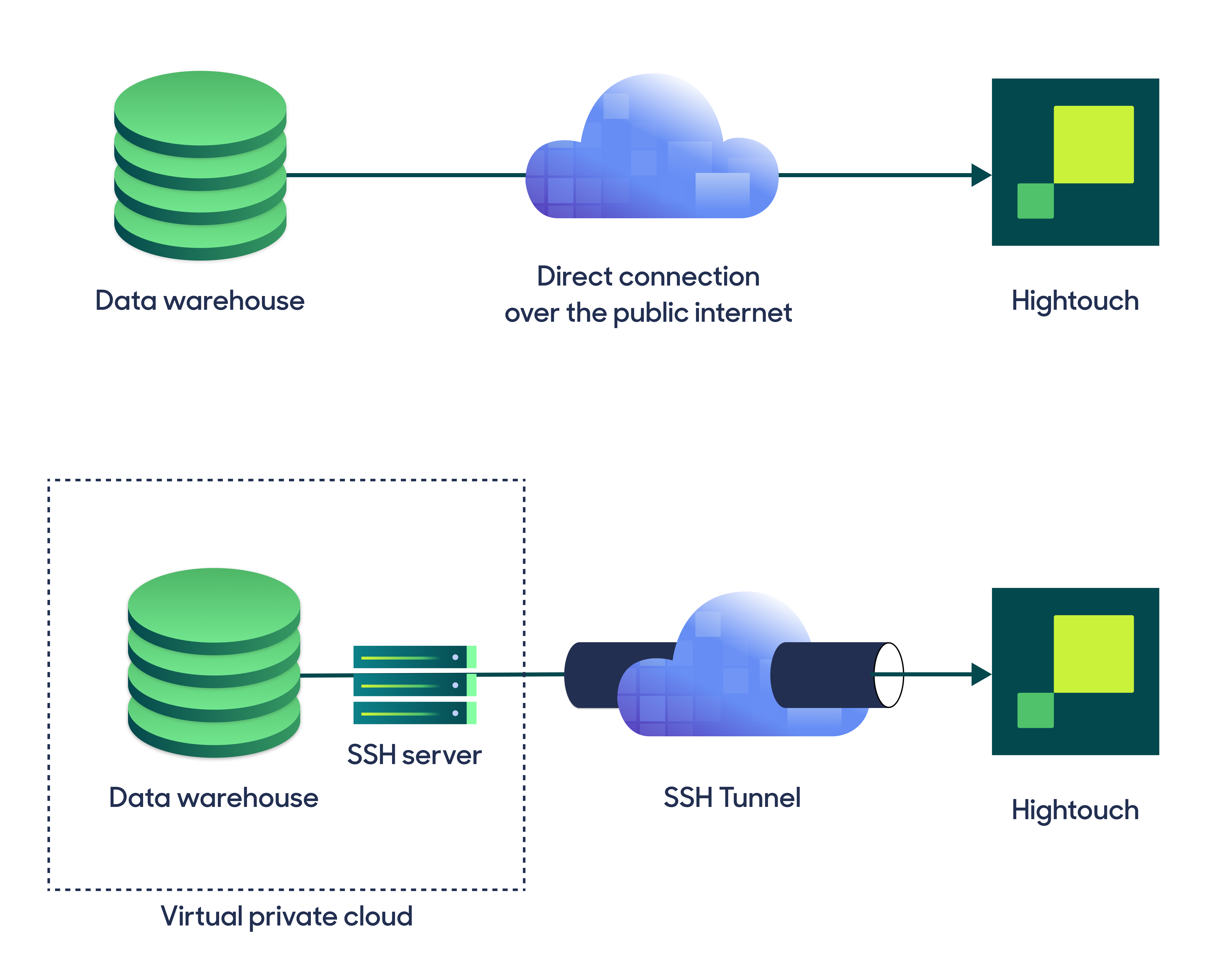
Hightouch supports both standard and reverse SSH tunnels. To learn more about SSH tunneling, refer to Hightouch's tunneling documentation.
Configure your source
Enter the following required fields into Hightouch:
- Server: The URL for your Metabase server, for example,
https://mycompanyname.metabaseapp.com/. Alternatively, you may provide an IP address and port number, for example127.0.0.1:443. - Username: This can be your personal Metabase login or a dedicated user for Hightouch.
- Password: The password for the user specified above.
- (Optional) Database for native SQL queries: By default, this source supports reading data from Metabase questions and tables. If you wish to execute native SQL queries, you must specify the name of the database to be queried.
Test your connection
When setting up Metabase as a source for the first time, Hightouch checks that you have the correct permissions. Once the test passes, click Continue to finish setup.
Next steps
Once your source configuration has passed the necessary validation, your source setup is complete. Next, you can set up models to define which data you want to pull from Metabase.
Model setup
Hightouch allows to extract data from Metabase questions and tables.
- In Hightouch, go to the Models overview page.
- Click Add model.
- Select the Metabase source you previously created.
- Select Browse available data. You can then select the question or table you want to query. You can query both private and public questions and tables.
- Preview your model's query results.
- Click Continue.
- Give your model a descriptive Name.
Raw SQL
You can run queries against your warehouse via Metabase using Hightouch models. If you've connected a warehouse to your Metabase instance, copy the name in the Metabase UI and add it to the Database for native SQL queries field in the source configuration form.
Then, use the Hightouch the SQL editor to create your model.
Tips and troubleshooting
If you encounter an error or question not listed below and need assistance, don't hesitate to . We're here to help.
Hidden Columns
There is a known issue when querying Metabase questions and tables containing hidden columns. Hightouch recommends unhiding all columns.
Renaming Columns
There is a known issue when querying Metabase questions and tables containing renamed columns. Hightouch recommends not renaming any columns.
