Sync your warehouse data to your Smartsheet sheets
Supported syncing
| Type | Description | Supported Sync Modes | API Reference |
|---|---|---|---|
| Sheets | Sync data to sheets in Smartsheet | Upsert, Update, Insert | Smartsheet API Reference |
For more information about sync modes, refer to the sync modes docs.
Connect to Smartsheet
Go to the Destinations overview page and click the Add destination button. Select Smartsheet and click Continue. You can then authenticate Hightouch to Smartsheet with either a Smartsheet API key or with OAuth.
Authenticate with API key
To retrieve an API key, go to your Smarsheet dashboard. Select Account > Apps & Integrations in the side nav.
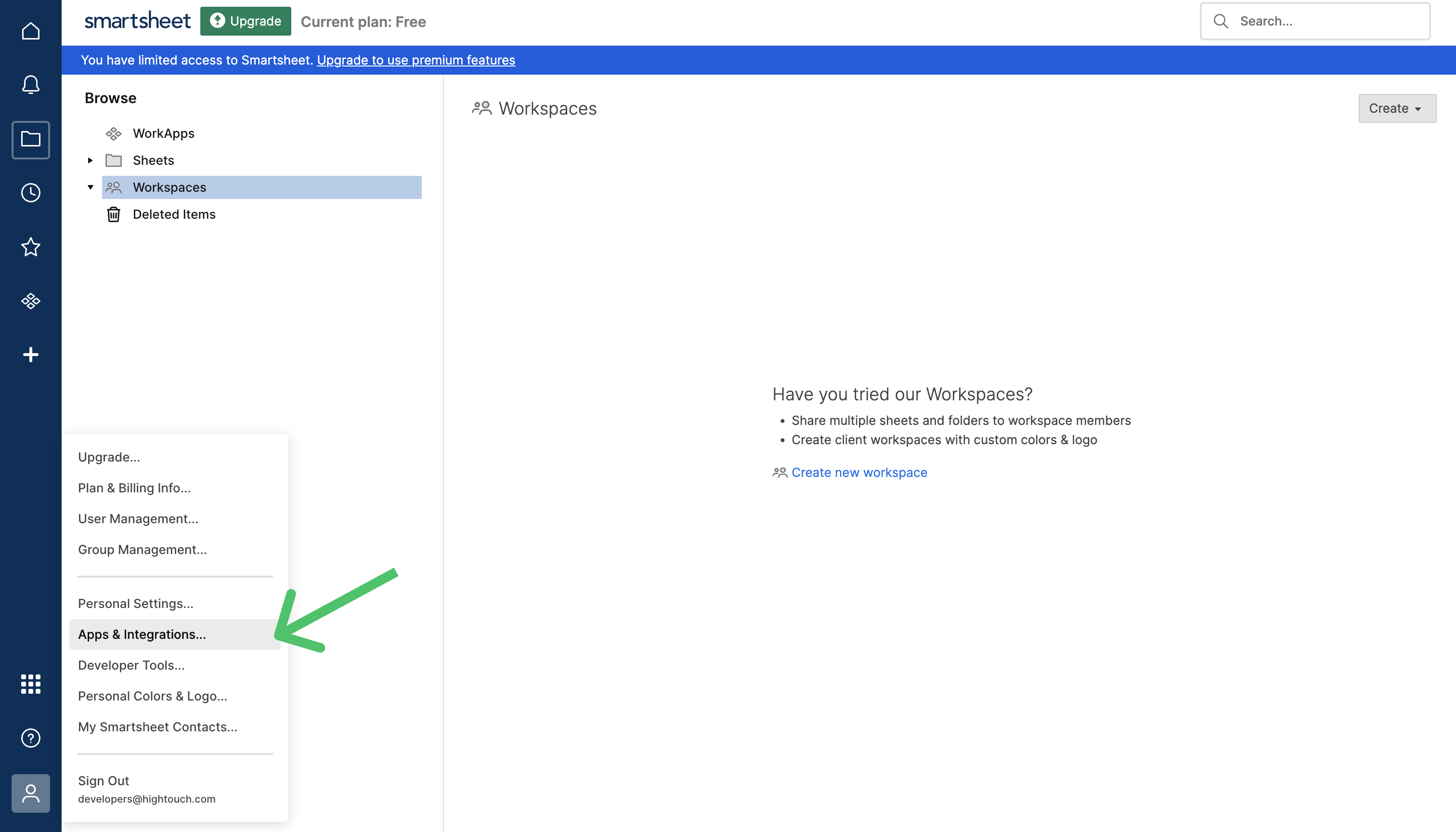
In the Personal Settings form that appears, select API Access. On the API Access tab, you can either generate a new token by clicking Generate new access token or use an existing one.
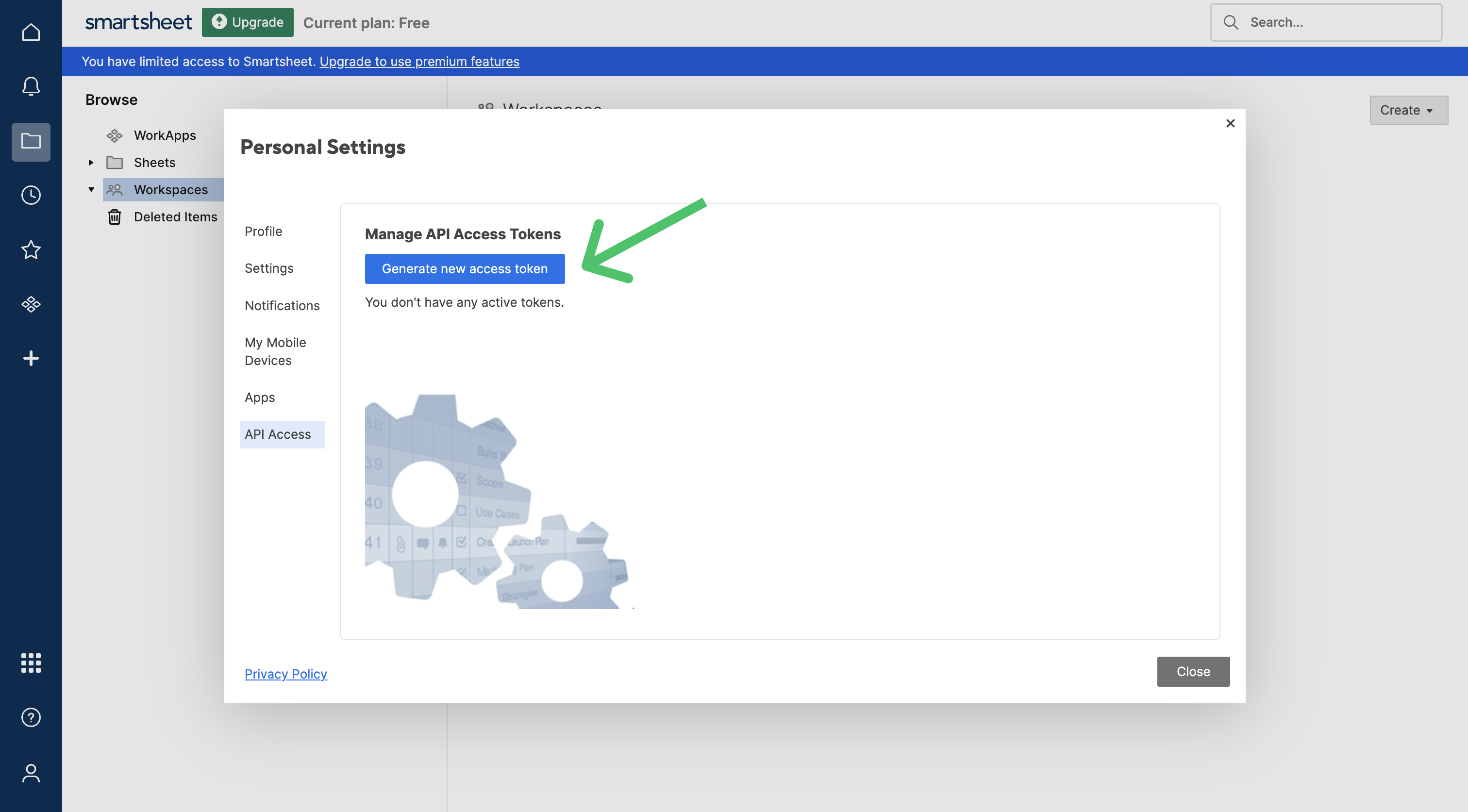
Enter the access token into API Key field in Hightouch and then click Continue. Enter a descriptive name for your destination, and complete setup.
Authenticate with OAuth
For the Authentication method, select Log in to Smartsheet and log into your Smartsheet account. Once successful, you will be redirected back to Hightouch to enter a descriptive name for your destination and complete setup.
Sync configuration
Once you've set up your Smartsheet destination and have a model to pull data from, you can set up your sync configuration to begin syncing data. Go to the Syncs overview page and click the Add sync button to begin. Then, select the relevant model and the Smartsheet destination you want to sync to.
Syncing rows
Hightouch supports inserting, upserting, and updating data as rows into Smartsheet sheets.
Read through the section below if you're using Upsert mode and duplicates are being created in your sheet.
Record matching
You can match rows from your model to rows in Smartsheet on any column in your model and any field in Smartsheet. Ensure the data types of the model column and Smartsheet field you select match. Refer to the record matching docs for more information.
We recommend selecting your sheet's primary column for record matching.
Read through the section below if the values you're using for record matching start with a leading zero as that can cause duplicates.
In Insert mode, Smartsheet automatically generates an identifier for every new record synced, so there is no need to match an existing record.
Field mapping
You can sync columns from your model to columns within your selected Smartsheet sheet.
Delete behavior
The delete behavior you select dictates what to do when a row no longer appears in your model's query results. You have the following options:
| Behavior | Description |
|---|---|
| Do nothing | Keep the row in Smartsheet with all its synced fields |
| Clear | Clear all the mapped fields, but keep the row in Smartsheet |
| Delete | Delete the synced record from your Smartsheet sheet |
Tips and troubleshooting
Common errors
If you encounter an error or question not listed below and need assistance, don't hesitate to . We're here to help.
Duplicate rows in sheet
As explained in the Values starting with zero section, Smartsheet needs to add a leading apostrophe to any values that start with a leading zero. This process can cause duplicates when updating a sheet via API, so we recommend avoiding any leading zeros in your record matching values.
Furthermore, Upsert mode might create duplicates in your sheet if you run your sync too frequently (such as every 24 hours or more often). This is because it calls Smartsheet's Search sheet API endpoint, which might not return rows that were added or edited during the past 24 hours.
To avoid this, you can schedule your sync so it doesn't run as frequently or you can replace your Upsert mode sync with a two-part setup:
- for Update mode: one model, sync (set to Update mode), and Smartsheet sheet
- for Insert mode: another model, sync (set to Insert mode), and Smartsheet sheet
The data from the "Insert mode" sheet can then be synced to the "Update mode" sheet by a copy rows Smartsheet workflow. If the workflow is set up correctly, this eliminates the risk of duplicate rows being created in your "Update mode" sheet.
errorCode: 1051
This error can happen if you try syncing data to locked columns or rows.
Live debugger
Hightouch provides complete visibility into the API calls made during each of your sync runs. We recommend reading our article on debugging tips and tricks to learn more.
Sync alerts
Hightouch can alert you of sync issues via Slack, PagerDuty, SMS, or email. For details, please visit our article on alerting.
