Help Scout is a dedicated customer support platform built for growing teams to deliver best-in-class customer service.
Supported syncing
| Sync Type | Description | Supported Sync Modes | API Reference |
|---|---|---|---|
| Customers | Sync data from any source to Help Scout customers | Insert, Upsert, Update | Customer docs |
For more information about sync modes, refer to the sync modes docs.
Connect to Help Scout
Go to the Destinations overview page and click the Add destination button. Select Help Scout and click Continue. You can then authenticate Hightouch to Help Scout via OAuth.
Click Log in to Help Scout, log in to your Help Scout account, and then click Authorize.
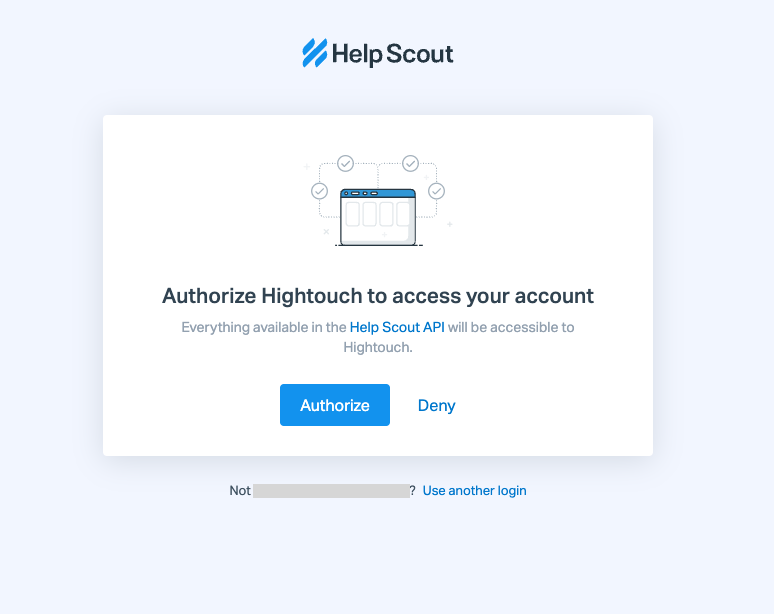
Once you've finished, Hightouch displays an Authorization successful message. To finish connecting, give your Help Scout destination a descriptive name.
Sync configuration
Once you've connected your Help Scout destination and have a model to pull data from, you can set up your sync configuration to begin syncing data. Go to the Syncs overview page and click the Add sync button to begin. Then, select the relevant model and the Help Scout destination you want to sync to.
Syncing customers
Hightouch supports creating new customers and updating existing ones.
Record matching
To match rows from your model to customers in Help Scout, you need to select a model column and corresponding Help Scout field. You can match on any of the following Help Scout fields:
- Customer ID (only with update mode)
Field mapping
You can sync any model columns to both native and custom Help Scout customer fields.
In insert mode, you can add new custom fields to the customer. Update and upsert mode only allow replacing existing fields on the customer. In other words, the fields you sync to must already exist in Help Scout.
For information on creating or editing customer fields, please refer to Help Scout's docs.
Delete behavior
The delete behavior you select dictates what to do when a row no longer appears in your model's query results. You have the following options:
| Behavior | Description |
|---|---|
| Do nothing | Keep the customer record in Help Scout with all its synced fields |
| Delete Destination Record | Delete the record from the Help Scout completely |
Tips and troubleshooting
Common errors
To date, our customers haven't experienced any errors while using this destination. If you run into any issues, please don't hesitate to . We're here to help.
Live debugger
Hightouch provides complete visibility into the API calls made during each of your sync runs. We recommend reading our article on debugging tips and tricks to learn more.
Sync alerts
Hightouch can alert you of sync issues via Slack, PagerDuty, SMS, or email. For details, please visit our article on alerting.
